■
In this article we'll cover key features and security permissions for Simpplr’s integration with Microsoft’s file sharing and collaboration solution, OneDrive. We will also provide step-by-step connection instructions for End users, Site managers, and Application managers.
Table of Contents
- Integration path
- Integration features
- Need to know before setup
- Security overview
- Set up SharePoint Admin account
- Upgrading to multi-instance
- Connect OneDrive as an App manager
- Connect OneDrive as a Site owner
- Connect OneDrive as an End user
Integration Path
- Review the integration features below and decide specifications needed for your organization.
- Define the OneDrive structure your organization wants to use in connecting the integration.
- The SharePoint Admin/Global Admin connects the integration at the application level.
- Site owners connect their integration profile to their Simpplr profile.
- Site owners connect to the integration at the site level and select which SharePoint sites to share.
- Content teams add the correct files to their target SharePoint sites, and connect them to Simpplr content.
- End users connect their integration to their Simpplr profile.
- Now the files will be available for Site members to access.
Integration features
- Connect your OneDrive site(s) to a Simpplr site to make the files within searchable by Site members.
- Attach files from your OneDrive directly to your content.
- Upload and download files to OneDrive from your intranet interface.
- Add folders to OneDrive from your intranet interface.
- Manage which documents are visible and available via your intranet while maintaining your robust file structure on OneDrive.
- Engage with files - Download, like, favorite, share, preview, and create new versions of files.
Need to know before setup
- Simpplr authenticates to OneDrive at the user level and respects the permissions created in Microsoft. A user will never see content they do not have rights to.
- Any documents connected to a site via OneDrive will be searchable and accessible to all site members.
- When searching for OneDrive files in the Files tab of a site, do not use the Search site files… bar. You must manually click into the folder containing the file you need.
Security overview
- To install the Simpplr app into OneDrive, the SharePoint Admin must connect their account before any other users do.
- Once complete, each user will need to connect their account at the User Profile level in the Profile & settings section. Users will only need to connect their account once.
- File permissions do not change once sites are integrated with Simpplr. For more information on file permission levels within OneDrive, click here.
Connect OneDrive as an Application manager on Simpplr
As the Application manager, it is your responsibility to enable OneDrive on your company's intranet. Until the integration is set up at your permissions level, your Site owners and Content managers will not be able to access OneDrive files. To allow Simpplr access to OneDrive:
- From your Simpplr Home dashboard, navigate to your profile image and select Manage > Manage application.
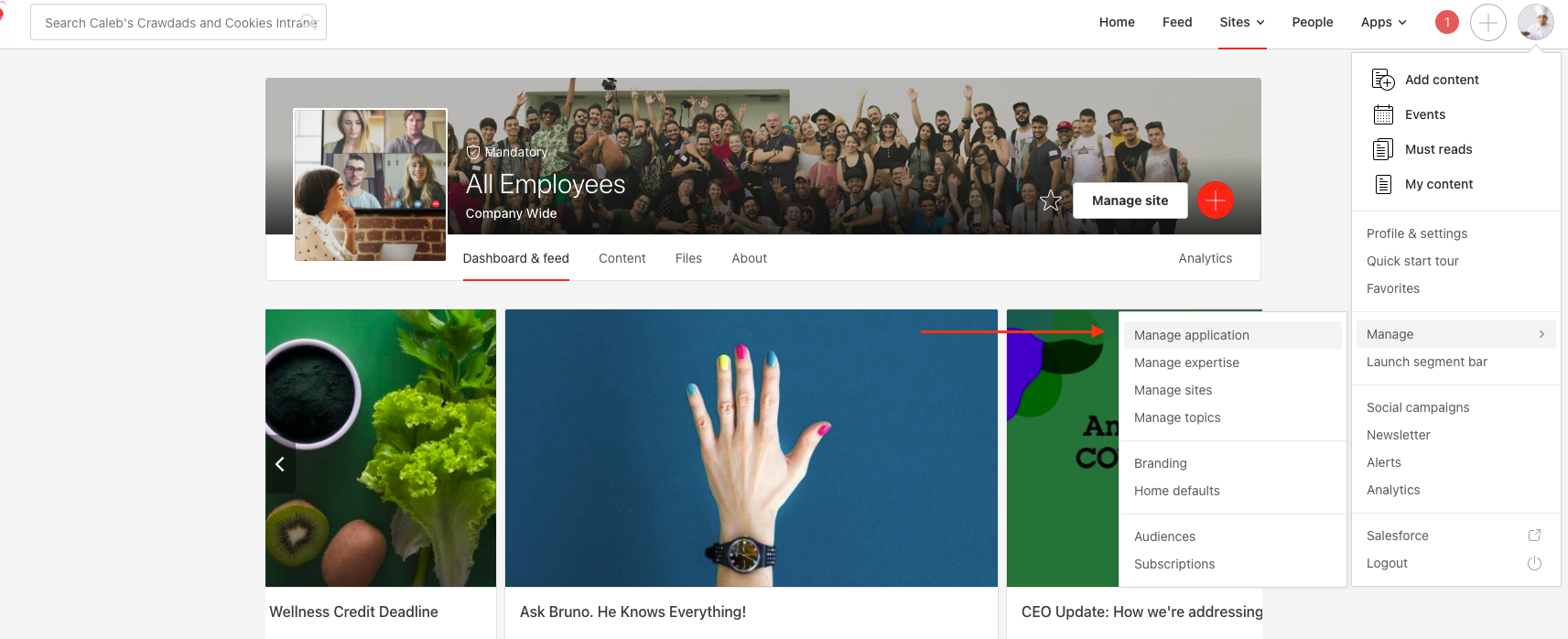
- Go to Integrations > File management and check the box for OneDrive.
Connect OneDrive as a Site owner on Simpplr
As a Site owner, it is up to you to enable OneDrive functionality at the site level. You also control the file upload permission settings for your site users. To do so:
- From your profile image, select Manage > Manage sites. Then locate the site on which you want to enable OneDrive.
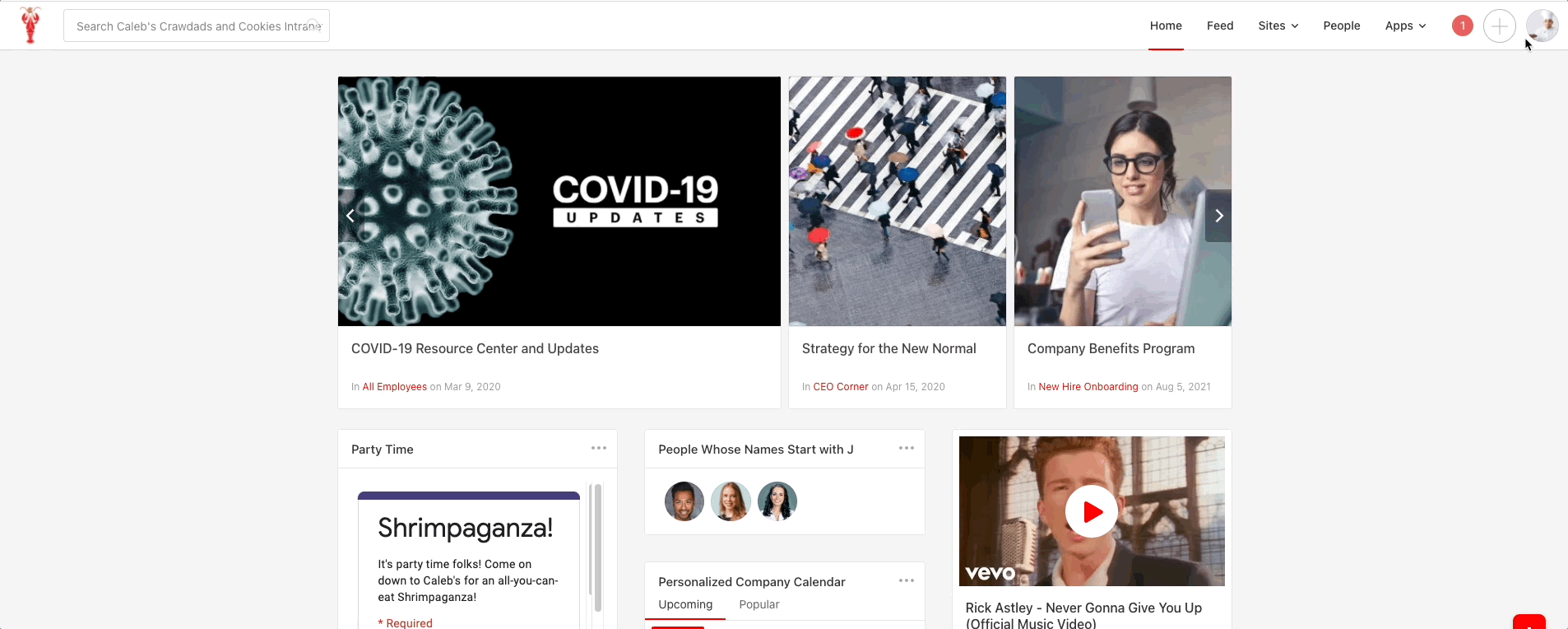
- Locate the site you want to connect with OneDrive for file storage. From Manage site, in the Setup tab, scroll down until you see External files. From the dropdown menu, select OneDrive files. Then scroll down and click Save.
Link OneDrive document libraries to your site
Once OneDrive has been selected as file storage for a site, a folder named OneDrive Files will be automatically created in the Files tab. To add more folders to your site, follow the steps below:
Note:
Only a Site owner can link folders to a site, as long as they’re connected to OneDrive and the site is connected to SharePoint. If you can’t see the below options, you may not be the Site owner, or the site is not yet connected to SharePoint.- From your Simpplr site, select the Files tab.
- Click on the SharePoint files folder.
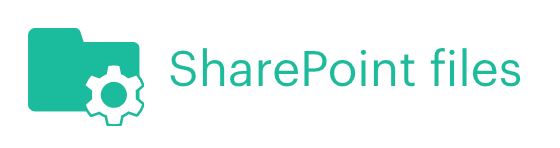
- Click Link SharePoint folder or document library.
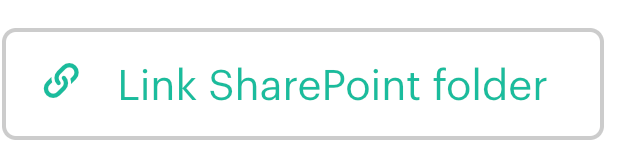
- Select the SharePoint site and document library (if applicable) you wish to link to the Simpplr site. The sites you select will now be linked to the Simpplr site.
Note:
SharePoint limits the number of top-level sites you can link to 15 per SharePoint instance. If you link more than 15 top-level SharePoint sites (per instance), you won’t be able to search for SharePoint files in Simpplr. This limit doesn’t apply to document libraries.For example, if you link 15 top-level sites (HR, Product, IT, etc.) that each contain 10 document libraries, all libraries will be searchable. But you can’t link more than 15 top-level sites.
If users do not have access to a document library linked to a site, they will see the name of the document library under Files on the site.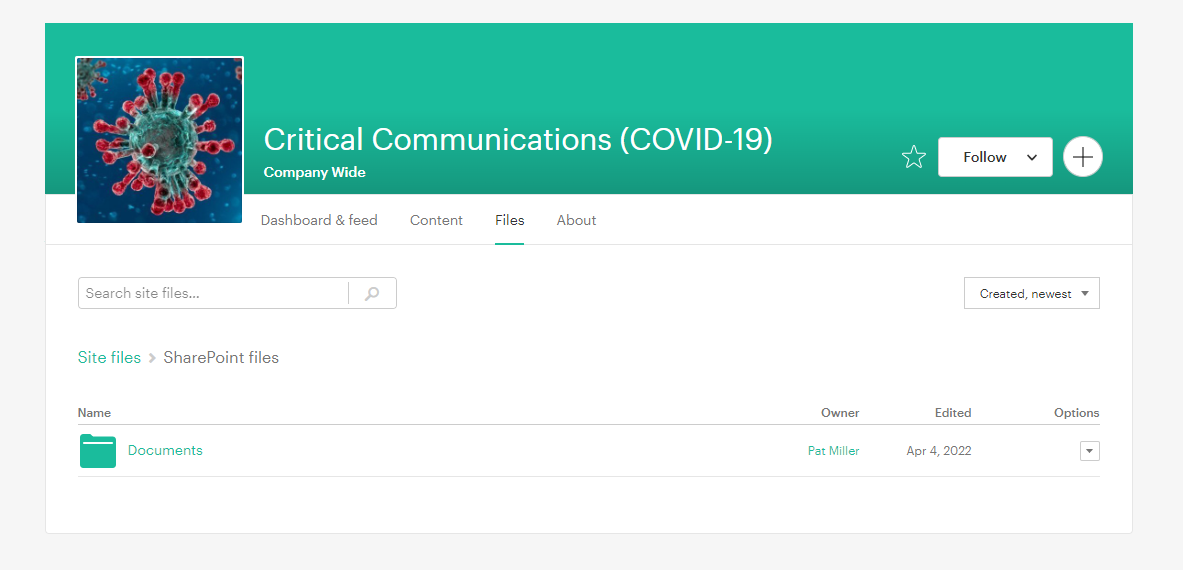
However, when they click into the library, they will see this:
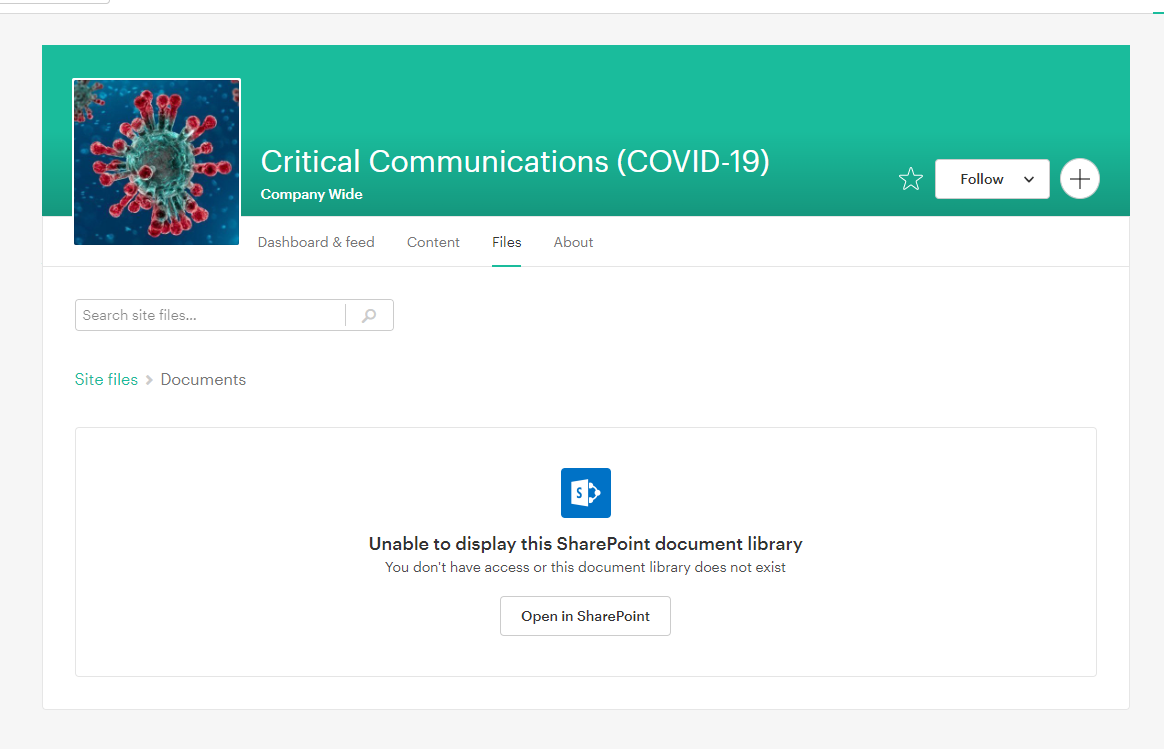
If a user goes to a piece of content that includes a SharePoint file they don't have access to, they'll receive the same "Unable to display" message.
Unlinking document libraries
Users with requisite permissions may unlink a document library from a site. If a user tries to unlink a document library they don’t have access to, they’ll be shown an error message.
Transferring site ownership
If you wish to transfer ownership of a site that uses SharePoint for file storage, the new owner must be in the same SharePoint instance (and their app must already be connected to SharePoint), or SharePoint must first be disconnected from the site.
If the current Site owner leaves/is deactivated, and a new Site owner has not connected their account to the SharePoint document library in question, nothing will happen to the document library.
There are three scenarios that can play out when updating site ownership:
- The new Site owner does not have a SharePoint account linked to their profile. This will cause an error when attempting to transfer ownership of the document library.
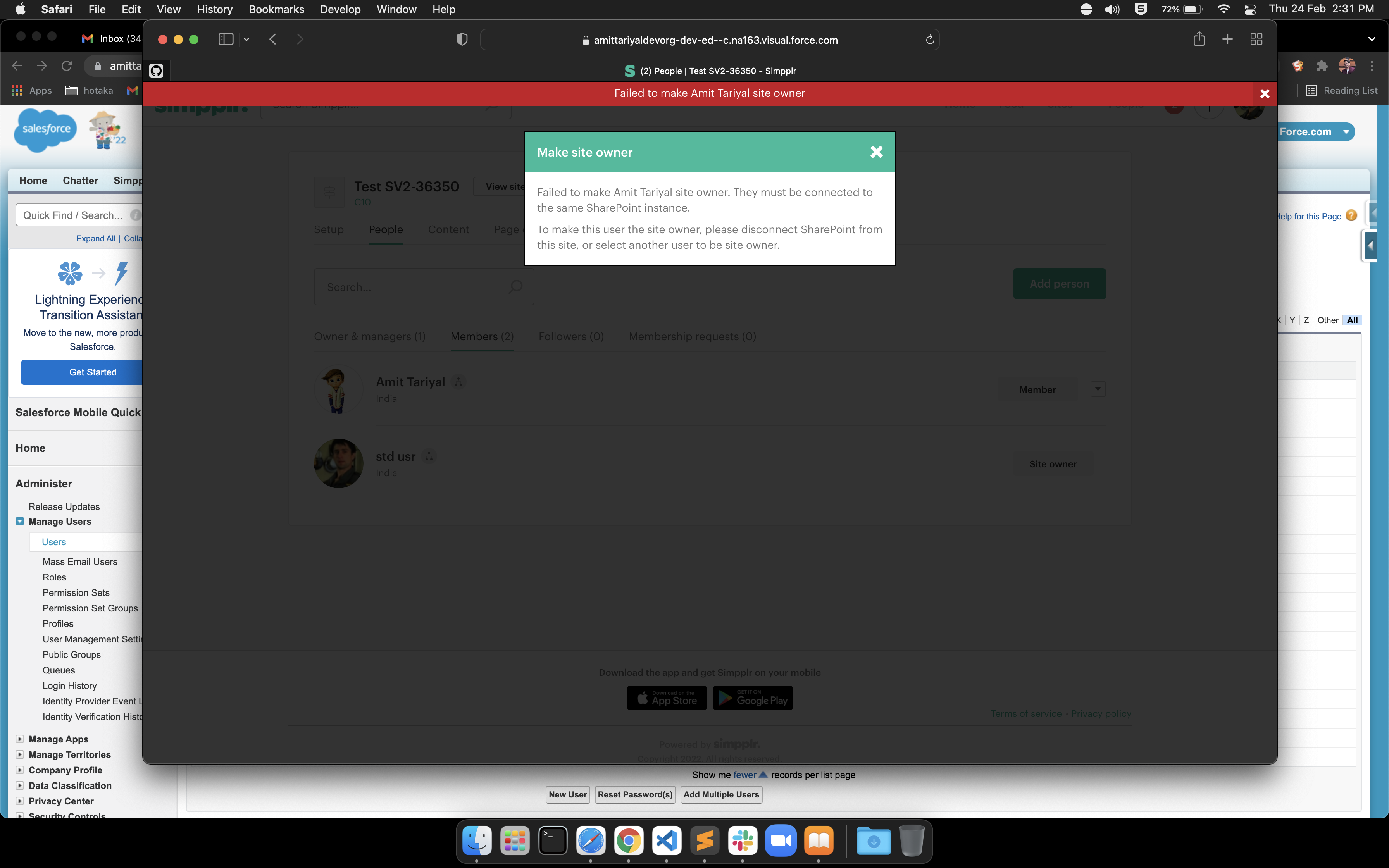
- The new Site owner has the same SharePoint account linked in their profile as the previous owner. The ownership is transferred and the document libraries are not removed.
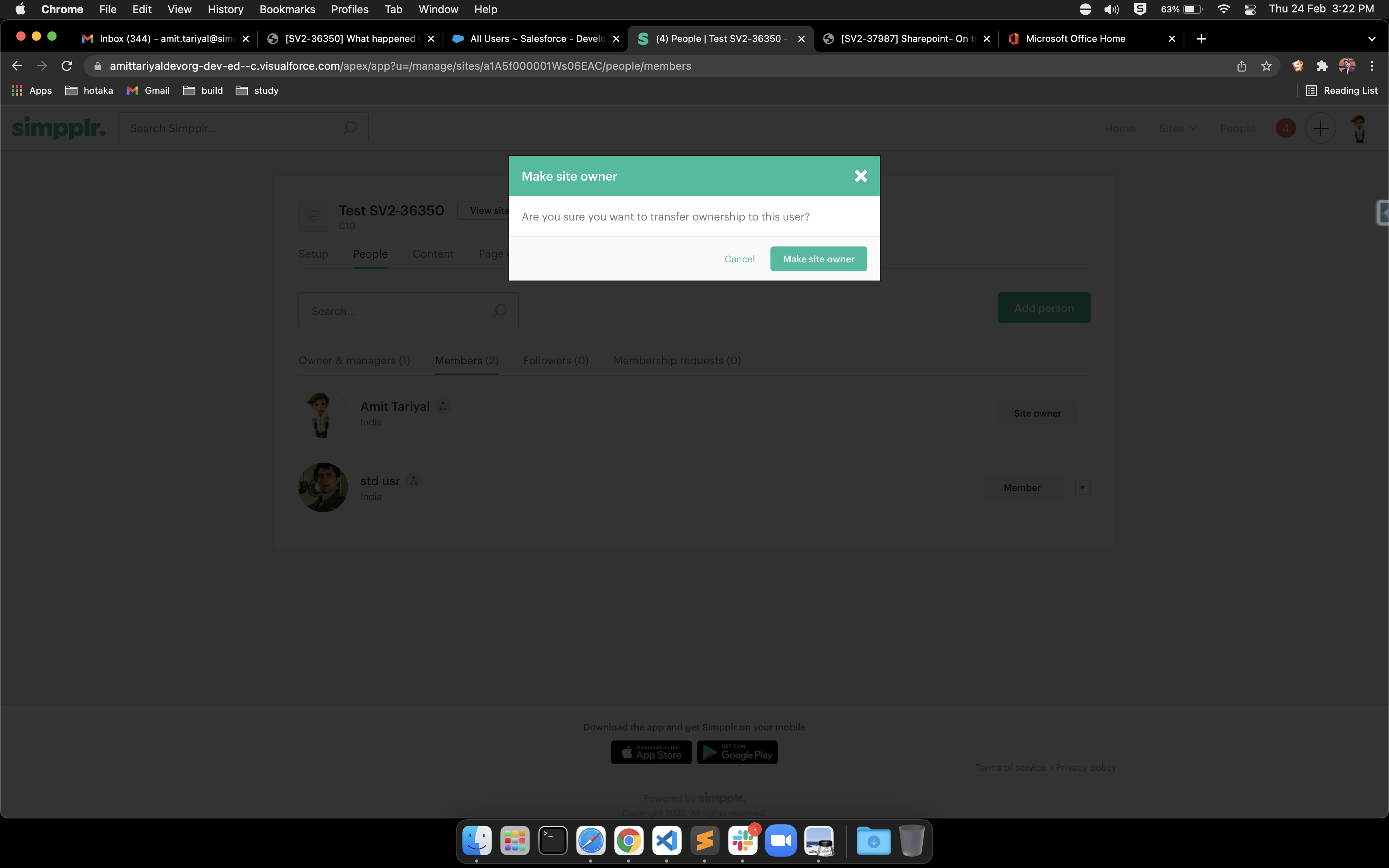
- The new Site owner has a different SharePoint account linked in their profile. Site ownership is transferred, and the linked document libraries are not removed.
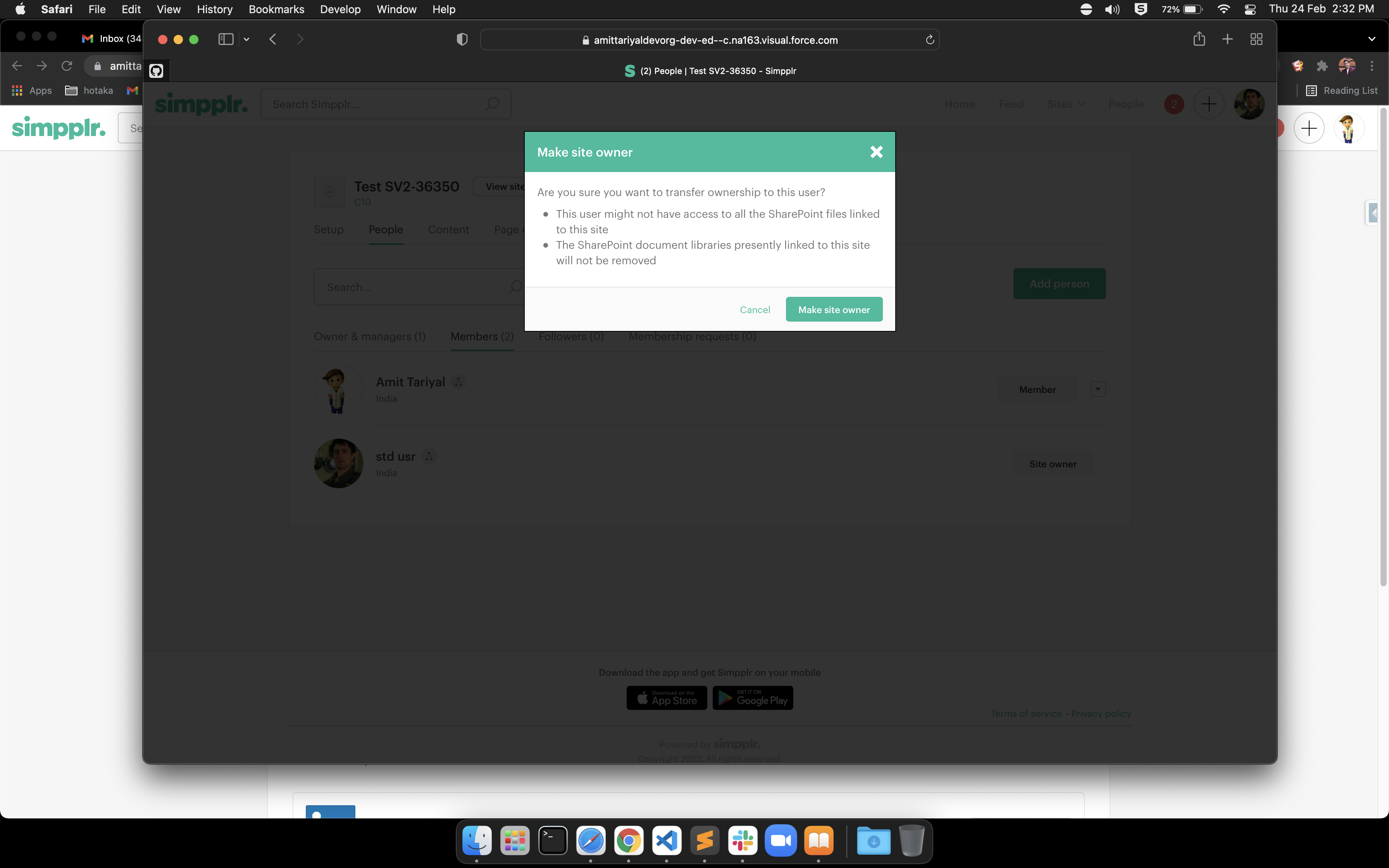
Connect OneDrive as an End user on Simpplr
Note:
As a Simpplr Standard User/Content Manager, once your App manager has set up the connection with Simpplr, you will be able to attach, share, and edit files you have access to in OneDrive, all from within your Simpplr intranet. First you must enable or OneDrive on your profile. To do so:
- Navigate to your user profile image and click Profile & settings. Once your profile is open, click Profile & settings.
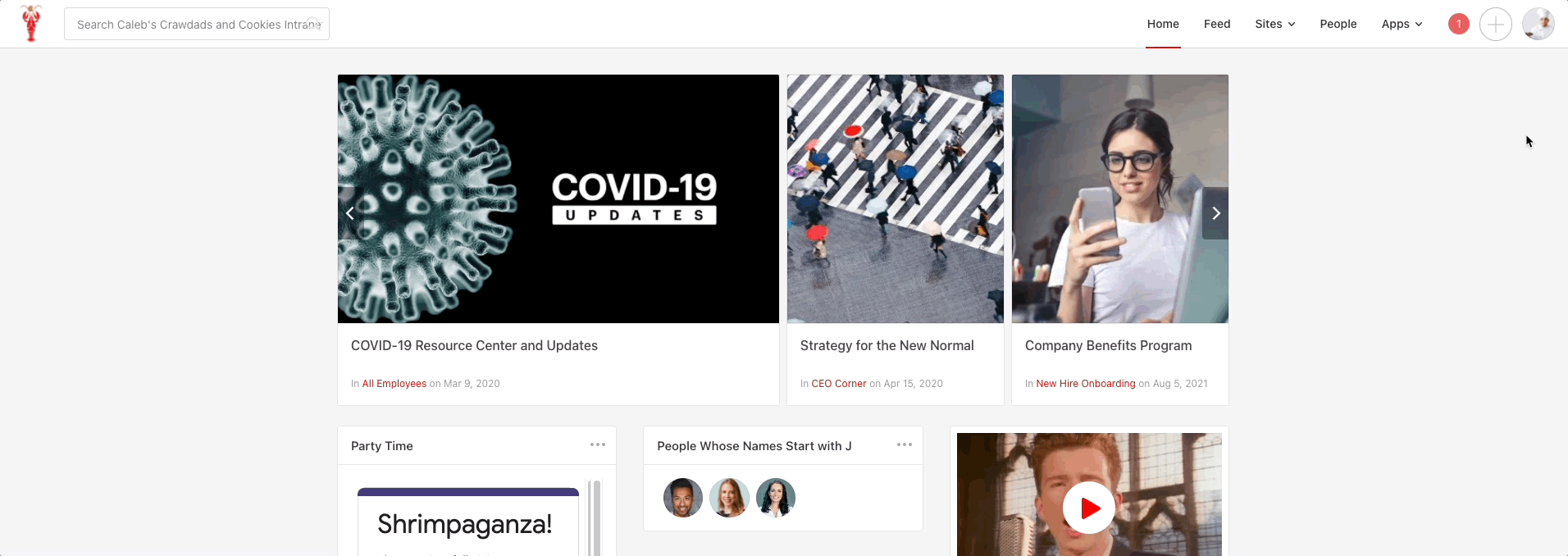
- Click External apps, then next to OneDrive, click Connect account. Your files are now connected to Simpplr!
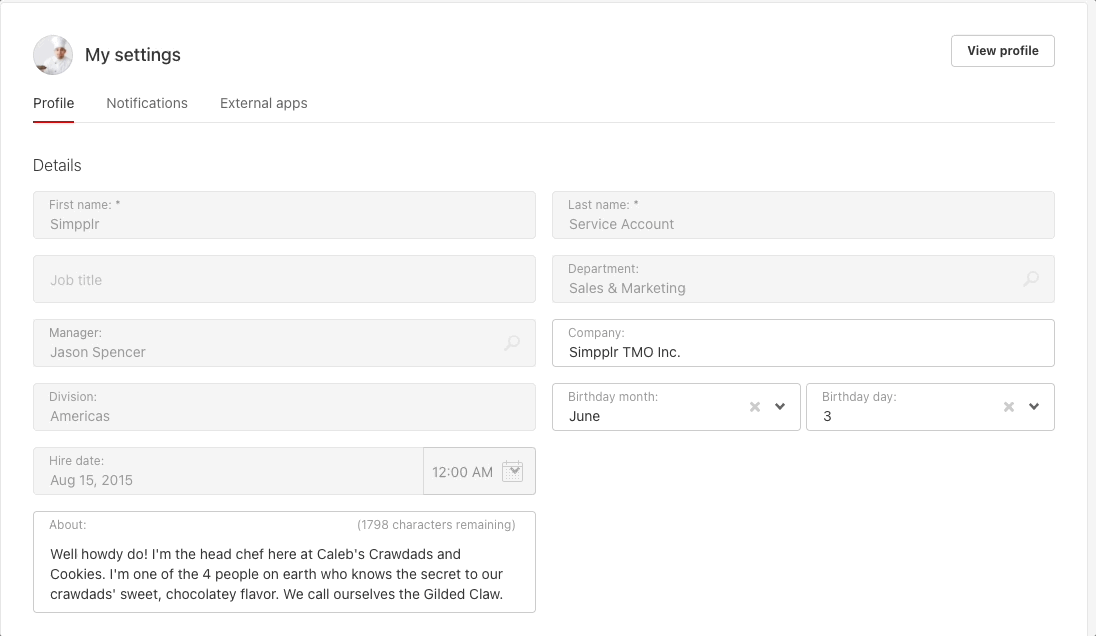
- Now when you create content and want to attach files, you'll be given the option to include files from your OneDrive account.

Comments
Please sign in to leave a comment.