Table of Contents
-
-
- Introduction
- Use cases for App tiles
- Permissions around App tiles
- Salesforce CRM tile
- Workday tile & viewing applicable Workday inbox
- JIRA tile
- Google Calendar tile
- Outlook Calendar tile
- ServiceNow tile
- UKG Pro tile & UKG Pro WFM tiles
- BambooHR tile
- SAP SuccessFactors tile
- Asana tile
- Zendesk tile
- Monday.com
- Airtable
- GitHub
- Power BI
- Expensify
- Docebo
- Freshservice
- DocuSign
- Greenhouse
-
Note: The following tiles are all pre-built and out-of-the-box. For instructions on creating custom app tiles, check out this article.
Introduction
App tiles allow you to integrate some of your org's most commonly used applications right on the home or site dashboard of your Simpplr intranet. Simpplr offers a number of pre-built app tiles, including:
Simpplr also allows you to create custom app tiles.
This feature is currently available to non-EU customers, and will be available to EU customers in an upcoming release.
Use cases for app tiles
| Application | Use case |
|
JIRA |
Allow users to:
|
|
GitHub |
Allow users to:
|
| Salesforce |
Allow users to:
|
| Workday |
Display on the intranet tile your personal:
Users can also submit PTO requests directly from the tile |
| ServiceNow |
Allow users to:
|
| BambooHR |
Allow users to:
|
| UKG Pro |
Allow users to:
|
| Calendar (Google and Outlook) |
Allow users to connect their Google/Outlook Calendar accounts to view upcoming events from their primary calendars in the intranet tile |
| SAP SuccessFactors |
Allow users to:
|
| Asana |
|
| Zendesk |
|
| Monday.com |
Allow users to:
|
| Airtable |
Allow users to:
|
| DocuSign |
Allow users to:
|
|
Greenhouse |
Allow users to:
|
Note:
When connecting at the user level, Simpplr will not override permissions from any of these applications. In other words, no user will see items they do not have access to. If an intranet user does not use these applications as part of their workflow, they will only see the shell of the tile on the home dashboard, but it will not be populated with any information. If the home dashboard is user controlled, the user can remove any of these tiles if they're not relevant.However, if an App admin user connects an app tile on the home dashboard of Simpplr, they can choose to show certain data that a user would otherwise not have access to in the app. For example, if showing a Salesforce report, the App admin can choose to override the users' permissions in Salesforce in order to display the data here.
End users will have the option to personalize content on the tile depending on the configuration settings chosen by the tile author at the time of tile creation.
Permissions around App tiles
Only App managers and those with permissions will be able to add new app tiles. End users will never have the option to add a new app tile to their dashboards, regardless of dashboard configuration.
Depending on the home dashboard configuration, either the App manager will be the only one who can edit tiles, or any end user can edit their own tiles (if already created by the App manager). With each App tile, App managers can choose to make individual tile settings App manager defined or User defined.
If the tile itself is App manager defined, there will be an option to make the tile "user editable." If that "user editable" option is selected, users can edit the title of the tile, but not the tile type or data within it. If the tile is set to User defined, the user will be able to edit the data shown within the tile, even if the dashboard is App manager controlled.
| App Manager Defined | User Defined | |
| App Manager |
|
|
| End User |
|
|
| Home Default use-cases | ||
|
||
|
||
|
||
| From | To | |
| User-defined | Author Defined (user-editable) | |
| Author-defined (user-editable) - Value1 | Author-defined (user-editable) Value 2 | |
| Author-defined (non-editable) | Author-defined (user-editable) | |
| Author-defined (non-editable) | User Defined | |
| Author-defined (user-editable) | User Defined | |
| User-defined | Author-defined (non-editable) | |
| Author-defined (user-editable) | Author-defined (non-editable) | |
| As a general rule if preference is | ||
| Author Defined (user-editable) | ||
| User Defined | ||
| Author-defined (non-editable) |
To get started with prebuilt applications, as the admin user or one with applicable permissions:
- Go to Manage > Application > Integrations > Custom apps > Add custom app > Add prebuilt app.
Salesforce CRM tile
With the Salesforce CRM App tile integration, Site owners/managers will be able to integrate the existing tabular Salesforce reports on the home and site dashboards.
Before setting up the Salesforce integration, ensure you have the following:
-
- Salesforce admin access: You must have admin access to the Salesforce account from which you wish to fetch the tabular reports.
- Reports: You must have access to Reports in Salesforce, and the reports should be in tabular format.
- Security Information: When connecting to Salesforce CRM for the first time, Simpplr will request some OAuth permissions for the integration to work. The following table provides definitions of exactly what's being requested from Simpplr.
Permission
Description
Manage user data via APIs
Allows access to the current, logged-in user’s account using APIs, such as REST API and Bulk API 2.0
Access unique user identifiers
Allows access to the current, logged-in user’s unique identifier for OpenID Connect apps
Perform requests at any time (refresh_token)
Allows a refresh token to be returned when the requesting client is eligible to receive one. With a refresh token, the app can interact with the user’s data while the user is offline. This token is synonymous with requesting offline_access
Setting up the Salesforce integration
To connect Salesforce at the Simpplr application level:
-
- As the Simpplr App manager, navigate to Manage > Application > Integrations > CRM.
- Choose Salesforce and click Connect account. You'll be redirected to Salesforce, where you need to approve the requirements from Simpplr.
Create the Salesforce App tile
Once the connection with Salesforce is set up, you can add a tile to view tabular reports.
-
- From the Simpplr dashboard edit screen, choose App tile, then Salesforce.
-
Select Display tabular report as the Tile type, and name the tile appropriately.
-
To create a user-defined tabular report tile:
-
Select the user-defined option while creating the tile.
-
Once created you will see the Set up tile button as shown below.
- Enter the correct Report ID from Salesforce to finish setting up the tile.
-
-
To create an App manager-defined tabular report tile:
-
Select the App manager-defined option while creating the tile.
- Enter the correct Report ID from Salesforce.
- You can configure the tile user-editable by enabling the option to make user-editable.
-
- From the Simpplr dashboard edit screen, choose App tile, then Salesforce.
How to fetch a Report ID from Salesforce
To create a report in Salesforce navigate to Salesforce Reports Builder Editing.
To get the report ID from Salesforce:
-
- Go to the Reports section in Salesforce.
- Click on any report.
- The URL in the browser's address bar will contain both the Salesforce instance and the Report ID.
- Copy the Report ID from the URL.
- Paste the copied Report ID into the tile configuration.
Only Salesforce tabular reports are supported currently. If you enter a report ID that doesn't exist or if you don't have access to that report, you will see "Something went wrong" on the tile itself.
Workday tile
With the Workday App tile, you can:
- Display open jobs from your ATS
- Display messages from your Workday inbox
- Display time-off balance on a Simpplr intranet tile
- Apply for PTO
- View paystubs
- View any assigned courses in Workday
Before setting up the Workday integration, ensure you have the following details:
- Workday admin access: You must have admin access to the Workday account from which you wish to list jobs and inbox
- Workday Username (Integration system user name)
- Workday Password (Integration system password)
- Workday Endpoint URL: This is the user syncing url and can be found in the location of your Workday JSON report. You must find this by navigating to your JSON report that contains your user list within Workday. Copy and paste that JSON endpoint URL into the box in Simpplr. Only Admins of Workday can perform this.
- Workday WSDL URL
- Workday Tenant ID
Check out this Microsoft help article for full instructions on:
- Creating an Integrations System User (ISU) in Workday
- Creating integrations security group in Workday
- Configuring domain security policy permissionsConfiguring business process security policy permissions
- Activating security policy changes
Note:
If Workday is not being used as a syncing source for people data, then the Simpplr syncing field for Employee number (which is the same as the Workday employee number) for all users should be synced separately via some other syncing process.If this is your first time setting up Workday in Simpplr:
-
- As the Simpplr App manager, go to Manage > Application > Integrations > People data.
- Select Workday and enter the required information gathered in the above section.
If your org is already connected to Workday for user syncing:
-
- From the Manage > Application > Integrations > People data menu, you'll see additional options required to fill out. Click Additional details (optional).
- This is where you'll enter the Workday WSDL URL and Workday Tenant Id.
- From the Manage > Application > Integrations > People data menu, you'll see additional options required to fill out. Click Additional details (optional).
Create Workday App tile
-
- When adding a new tile to the dashboard, choose App tile, then select Workday.
- Here you can create a new job postings tile, display your time-off balance, or display your inbox. We'll start by creating a job postings tile.
- Give your tile a title and choose Add to home. The relevant job postings you have access to will display.
- To set up an inbox tile, choose Display inbox. Title the tile accordingly, and choose the settings you'd like to use. A user defined inbox will allow each Simpplr user to define which inbox they want to see. An App manager defined inbox will display the inbox that you (the App manager) chooses.
Note: For the inbox tile to show data, the Workday employee number must be synced to the Simpplr.
-
- Go to Manage > Application > Integrations > People data > Workday
- Enter the Workday username and password
- And for workday endpoint use this report url [PLACEHOLDER]
- You can update data using
- Now go to Manage > Application > People > Provision and sync users
- Select Workday as the syncing source
- Select all the fields you want to sync (Employee number in our case)
- Now go to Manage > Application > Setup > Schedulers > Run sync
- Once the data is synced, a new profile data field will appear for Employee number
Display time-off balance with Workday
This tile allows end users to view their time-off balances directly on the dashboard.
When enabled, the tile displays:
-
- Leave category (e.g., Time Off or Leave of Absence)
- Leave type
- Remaining leave
- This is the third option for Workday, alongside the existing view "Inbox" and "Job Posting" app tiles.
Additional setup requirements
- WSDL URL and Tenant ID
- API Client Setup (see the Workday Integration setup doc here ):
- Users must create an API client to obtain the Client ID, Client Secret, and Refresh Token. Refer to the image below for detailed setup information.
- Users must create an API client to obtain the Client ID, Client Secret, and Refresh Token. Refer to the image below for detailed setup information.
Apply for PTO in Workday
- Allows users to submit PTO requests directly from the intranet tile to Workday
- Displays:
- Time off category selection
- Start & end date-pickers
- Comments field
- Disclaimers
- Users can apply for a maximum date range of 30 days in a single request
- Only time-off leaves are supported
- By default, Saturday and Sunday are assumed to be weekly off (can be edited by clicking Edit amount)
Prerequisites & additional setup
- API Client Setup:
- Users must create an API client to obtain the Client ID, Client Secret, and Refresh Token. Refer to the image below for detailed setup information
- The configured ISU user must have the following permissions:
Reports: Worker Data: Public Worker Reports, Worker Data: Leave of Absence, Set Up: Time Off (Calculations - Absence Specific), Set Up: Leave of Absence, Worker Data: Time Off (Time Off), Worker Data: Time Off
Display assigned Workday courses
- Allows end users to view their assigned LMS courses from Workday
- Displays:
- Course name
- Skill level
- Number of lessons in the course
- Course registration date
Prerequisites & additional setup
-
- Username, password, WSDL URL, and Tenant ID are prerequisites and must be added in Manage > Application > Integration > People data.
- The configured username must have the following permissions:
Reports: Learning Record, Manage: Learning Content, and Set Up: Learning Catalog.
- Username, password, WSDL URL, and Tenant ID are prerequisites and must be added in Manage > Application > Integration > People data.
Display list of Workday paystubs
- Provides a view of recent paystubs from Workday
- Displays:
- Pay period
- Net pay amount
- Taxes
- Deductions
Prerequisites & additional setup
-
- Username, password, WSDL URL, and Tenant ID are prerequisites and must be added in Manage > Application > Integrations > People data.
- Employee number/ID should already be synced to Simpplr.
- The configured username must have the following permissions:
Reports for Pay Calculation Results (Audits, Payslips, and Results) and Worker Data for Payroll (Limit Overrides, Payment Elections, Payroll Input, and Payslips). - Tile author (creator) must provide the workday pay slip URL to view the full list of pay slips in Workday
JIRA tile
With the JIRA app tile, we can conveniently fetch assigned tickets directly from your JIRA instance specific to the logged-in intranet user. Clicking on any of these tickets will take the user directly to the ticket in JIRA.
To add a tile:
-
- From the App tile option, choose JIRA.
- Within this modal, choose View assigned tickets from the Tile type dropdown and provide an appropriate tile title.
- Configure settings: Choose between different configurations from the settings section for different parameters as per the requirements and proceed with Add to home.
Depending on this configuration, users will be able to customize how they want their tickets to display, both by type and priority.
Before setting up the JIRA integration, ensure you have the following:
-
- JIRA admin access: You must have admin access to the JIRA account from which you wish to fetch assigned tickets.
- JIRA username: Obtain the username associated with the JIRA account. You will need this when setting up the integration in Simpplr.
- JIRA token: Generate an API token from your JIRA account. This token will serve as the password for authentication purposes. To create a token, navigate to https://id.atlassian.com/manage-profile/security/api-tokens and choose to create a new token and provide an appropriate label for reference. You will need this when setting up the integration in Simpplr.
- JIRA URL: Determine the URL of your JIRA instance. You will need this when setting up the integration in Simpplr.
Note that in order for a successful connection, the user's accurate email address is required. Every user using the JIRA tile should have an email associated with their account in the Simpplr platform for it to function correctly.
Connection verification is also required. The verification of the connection setup at the app level happens only when a corresponding JIRA tile is rendered. If the connection is incorrectly set, then users will see a `Something went wrong` on the tile itself.
Setting up your org's JIRA Integration
To integrate JIRA with the intranet:
-
- In Simpplr, as the App manager, navigate to the Manage > Application > Integrations > Support & Ticketing.
- Click the checkbox next to Atlassian JIRA.
- Provide the following details:
-
Username: Enter the JIRA username associated with the admin account
- API Token: Input the API token generated from the JIRA account
- JIRA URL: Specify the URL of your JIRA instance
-
- Click Save. Note that these details will not be verified right away to ensure they are correct or not.
JIRA JQL tile
In addition to displaying recent JIRA tickets, you can also showcase tickets using custom JQL queries with the JIRA tile. App and site managers can easily add the Display tickets using JQL tile to home or site dashboards, selecting it from a library of pre-built app tiles.
The JQL query input can be user-defined or site manager-defined. Once you select the option, input the JQL query into the blank field, then click Add to site dashboard.\
The end result based on the query will appear on the dashboard.
View recently reported Jira tickets
This tile displays the most recent Jira tickets reported by the user.
Displays:
- Ticket ID
- Summary
- Status
- Created date
- (Placeholder for Screenshot)
Required Inputs:
- Jira project name
- User authentication
Prerequisites & Setup:
- Users must authenticate using their Jira account.
- OAuth Configuration – An OAuth app must be set up within Jira.
- Navigate to Manage > Application > Integrations > Custom apps > Add new app > Add prebuilt app, then select and add the JIRA app.
- Configure OAuth details as needed, then enable the app.
Create a JIRA Service Desk ticket
This tile allows users to submit a new JIRA Service Desk support request directly from their dashboard. It displays:
- Ticket creation form
- Summary
- Description
- Priority selection
- (Placeholder for Screenshot)
Required Inputs:
- JIRA Service Desk project name
- User authentication
Prerequisites & Setup:
- Users must authenticate using their JIRA account.
- OAuth Configuration – An OAuth app must be set up within JIRA.
- Navigate to Manage > Application > Integrations > Custom apps > Add new app > Add prebuilt app, then select and add the JIRA Service Desk app.
- Configure OAuth details, enable the app, and access it under Add tile.
Google Calendar tile
The Google Calendar tile allows users to see a list format of all their upcoming Google Calendar events.
Users will need to connect their Google Calendars from their user profiles in order to view upcoming events. Once enabled, each user can customize the title of their tile (if dashboard is user controlled).
Application and user setups remain the same as the general Google Calendar integration. Check out this article for instructions on setting up your org's Google Calendar integration with the intranet.
Outlook Calendar tile
The Outlook Calendar tile allows users to see a list format of all their upcoming Outlook Calendar events.
Users will need to connect their Outlook Calendars from their user profiles in order to view upcoming events. Once enabled, each user can customize the title of their tile (if dashboard is user controlled).
Application and user setups remain the same as the general Outlook integration. Check out this article for instructions on setting up your org's Outlook integration with the intranet.
ServiceNow tile
The ServiceNow tiles allows users to see their ServiceNow tickets in a list format, as well as create new tickets. App managers can define what is displayed in this tile or leave it up to the individual user. The tile can highlight tickets from the last 24 hours, 7 days or 30 days. If the dashboard is App manager controlled or User controlled, you can make this tile user editable so each user can control what they'd like displayed.
Create tickets in ServiceNow
- Enables users to create ServiceNow support tickets directly from the intranet tile
- Displays:
- Impact
- Urgency
- Short description
- Category
- Sub category
Prerequisites & additional setup
-
- The Simpplr app manager must enable the ServiceNow from Manage > Application > Integrations > Support & Ticketing.
- The end user must have the required permissions to create tickets in ServiceNow.
- The Simpplr app manager must enable the ServiceNow from Manage > Application > Integrations > Support & Ticketing.
App and user level integration of ServiceNow will work the same way as the existing integration. Check out this article if this is your first time setting up your org's ServiceNow integration with the intranet.
View recently reported ServiceNow tickets
This tile allows users to track the latest ServiceNow tickets they have submitted.
Displays:
- Ticket ID
- Status
- Created date
- Last updated date
- (Placeholder for Screenshot)
Required Inputs:
- ServiceNow instance URL
- User authentication
Prerequisites & Setup:
- Users must authenticate using their ServiceNow account.
- Navigate to Manage > Application > Integrations > Custom apps > Add new app > Add prebuilt app, then select and add the ServiceNow app.
- Configure necessary OAuth details, enable the app, and access it via Add tile.
UKG Pro and UKG Pro WFM tiles
- Enables users to view time off balances retrieved from UKG and display recent paystubs, apply for time off, and view their shift schedules.
- The time-off balance tile displays:
- Leave type
- Used leave
- Remaining leave
The Apply for time off pre-built app tile for UKG Pro WFM includes an enhancement in 25.06 that allows users to request long-term leaves of absence, in addition to the existing time-off request option.
Prerequisites:
-
- The user's email in Simpplr must correspond to their email in UKG Pro
OR - The sync source must be selected as "UKG Pro", and the sync identifier is set to the users' UKG Pro Employee ID. The admin user should create a custom field named "ukgProCompanyId", which syncs the users' UKG Pro Company ID
- The user's email in Simpplr must correspond to their email in UKG Pro
If neither are set up, (i.e. the user does not have an email/user's email does not match/UKG Pro syncing setup is not done) then this UKG app tile will not work.
Display recent paystubs from UKG Pro
This tile allows users to view their recent paystubs on the home dashboard of the intranet.
-
- Displays:
- Pay date-range
- Paystub link
- Pay date
- Displays:
Prerequisites
-
- The user's email in Simpplr must correspond to their email in UKG Pro
OR - The sync source is selected as UKG Pro, and the sync identifier is set to the users' UKG Pro Employee ID. The admin user should create a custom field named "ukgProCompanyId", which syncs the users' UKG Pro Company ID
- The user's email in Simpplr must correspond to their email in UKG Pro
If neither are set up, (i.e. the user does not have an email/user's email does not match/UKG Pro syncing setup is not done) then this UKG app tile will not work.
Apply for time off from UKG Pro WFM tile
This tile allows users to submit time-off requests directly from Simpplr to UKG Pro WFM.
-
Displays:
- Time-off category selection
- Start & end date pickers
- Comment type field
- Comment note field
-
Required inputs:
- Start and End dates
- Time-off category
- Time-off duration
-
Prerequisites & additional setup:
- API access must be enabled for time-off submission
- Users must have permission to apply for leave in UKG Pro WFM
Display shift schedule from UKG Pro WFM
- Displays users’ shift schedules from UKG Pro WFM.
-
Displays:
- Shift start and end time
- Shift date
- Location
-
Required Inputs:
- My Schedule URL
-
Prerequisites & Additional Setup:
- The user’s email in Simpplr must match their email in UKG Pro WFM
- API access must be enabled
Setting up the UKG Pro tile
The following 2 inputs are required while adding this app tile to a dashboard:
- UKG Pro Instance URL (mandatory):
- This URL generates Paystub links.
- Default Format: https://<name>.ultipro.com
- Example: https://et19.ultipro.com
- Pay Identifier Key (optional):
- Default: gennumber
Steps to Identify UKG Pro Instance URL:
Note:
In case of broken paystub Links, follow the below steps to identify your non-standard UKG Pro Instance URL and Pay identifier key.- Navigate to Myself > Pay > Current Pay Statement on the UKG dashboard.
- Right-click on the Pay Statement and select Inspect Element.
- Search for "Link to old Web Pay Statement."
- Copy the URL next to href=.
- Use this URL as the UKG Pro Instance URL.
Note:
For both scenarios specified above, in case the Pay identifier key is different from the default (“gennumber”), the value must be provided in the Pay identifier key field, as the value cannot be presumed purely on the basis of the UKG Pro instance URL.Steps to Identify Pay Identifier Key:
- Follow steps 1-4 from the above "Instance URL" section.
- The Pay Identifier Key typically follows an equal sign (=) and precedes an alphanumeric string.
- Example: If the URL is https://<name>.ultipro.com/pages/VIEW/EEPayrollPayCheckDetailOriginal.aspx?...&gennumber=BM54VZ0090K0, the Pay Identifier Key is gennumber.
BambooHR tile
This tile provides time-off balance information and allows users to apply for time off from BambooHR. The time-off balance tile can display:
-
- Leave category
- Leave type
- Used leave
- Remaining leave
Apply for time off tile
This tile allows users to apply for time-off in BambooHR directly from their dashboard.
-
Displays:
- Time-off category selection
- Start & end date pickers
- Comments field
-
Prerequisites & additional setup:
- Users must authenticate with their BambooHR account
- API access must be enabled
Prerequisites:
- The user's email in Simpplr must correspond to their email in BambooHR
Ensure that email is a non-editable field if you're using this tile.
SAP SuccessFactors tile
Display time-off balance
- Allows end users to view their time-off balances from their SuccessFactors account, directly on the dashboard
- Displays:
- Leave type (e.g. comp time, vacation, sickness)
- Used leave
- Balance
- Required inputs:
- SuccessFactors API credentials
Prerequisites & additional setup
-
- The user's email in Simpplr must match their email in SuccessFactors
- API access must be enabled for leave balance retrieval
Apply for time-off
Allows users to submit PTO requests directly from their dashboard.
Displays:
- PTO request form
- Start & end date
- Reason field
- (Placeholder for Screenshot)
Required Inputs:
- Employee ID
- PTO type selection
Prerequisites & Setup:
- User's email in Simpplr must match their email in SuccessFactors.
- Navigate to Manage > Application > Integrations > People data to enable and set up SuccessFactors integration.
Asana tile
Display team goals from Asana tile
This tile allows end users to view their team’s goals from their Asana account directly on the dashboard.
-
Displays:
- Time period
- Goal name
- Goal URL
- Goal owner name
- Status
- Completion percentage
-
Required inputs:
- Workspace ID
- Team ID
-
Prerequisites & additional setup:
- Users must authenticate with their Asana account
Display recently updated tasks from Asana tile
This tile allows end users to view and mark complete their recently updated tasks from their Asana account.
-
Displays:
- Task name
- Task URL
- Last updated date
- Task status: either 'Completed' or a 'Mark complete' button if the task is pending
- Ordering of tasks is based upon which tasks have been recently updated
-
Interactions:
-
Clickable task name: redirects to the detailed task view in Asana.
-
Mark complete action: lets users mark tasks complete directly from the tile
-
Pagination: Display up to 4 tasks with a "Show more" link for additional items
-
-
Parameters:
-
Workspace ID
-
Status: Pending, Completed
-
-
Prerequisites & Setup:
-
An OAuth 2.0 Auth Code configuration is required. An OAuth app must be created by an Asana Admin to obtain the Client ID and Client Secret. Refer to the Asana developer documentation for details on creating an OAuth app and configuring the necessary scopes
-
An app must must have enabled and configured the Asana integration from Manage > Application > Integrations > Custom apps
-
Navigate to Add new app > Add prebuilt app, then select and add the Asana app.
-
Once added, configure the app using the generated Client ID and Client Secret. The Auth URL, Token URL, token headers, and Base URL will be pre-set
-
After completing the configuration, enable the app. Once enabled, the app will be available under the Add tile option on the home or site dashboard
-
Users must authenticate using their Asana accounts
-
Note: This tile returns the tasks assigned to the user based on their Asana account connected at user-level.
Zendesk tile
Display Zendesk tickets based on a search query from Zendesk
This tile allows users to view Zendesk tickets matching a specific search query.
-
Displays:
- Ticket ID
- Subject
- Status
- Priority
- Type
-
Optional inputs:
- Search query
- Priority
- Status
-
Prerequisites & additional setup:
- Zendesk API credentials are required for the integration
- To set up the Zendesk app, first, go to Manage > Application > Integrations > Custom apps > Add custom app > Add prebuilt apps, and add the Zendesk app.
-
Once Zendesk is added as a prebuilt app, configure the OAuth details, including the Client ID, Secret Key, Auth URL, Token URL, and Base URL. After adding and enabling these details, the app will appear on the home or site dashboard under the Add Tile option.
Display unassigned Zendesk tickets from Simpplr
This tile displays all unassigned tickets in Zendesk.
-
Displays:
- Ticket ID
- Subject
- Status
- Priority
-
Optional inputs
- Priority
-
Prerequisites & additional setup:
- Zendesk API credentials are required
Display recently submitted Zendesk tickets from Simpplr
This tile shows all tickets recently submitted by the user in Zendesk.
-
Displays:
- Ticket ID
- Subject
- Status
- Priority
-
Optional inputs
- Priority
-
Prerequisites & additional setup:
- Users must authenticate with their Zendesk account
Display open Zendesk tickets assigned to user
This tile displays all open Zendesk tickets assigned to the applicable user.
-
Displays:
- Ticket ID
- Subject
- Priority
- Type
-
Optional inputs
- Priority
-
Prerequisites & additional setup:
- Users must authenticate with their Zendesk account
Multi-select support in the Zendesk tile filter.
The filter allows users to select multiple values for priority and status, instead of being limited to a single selection.
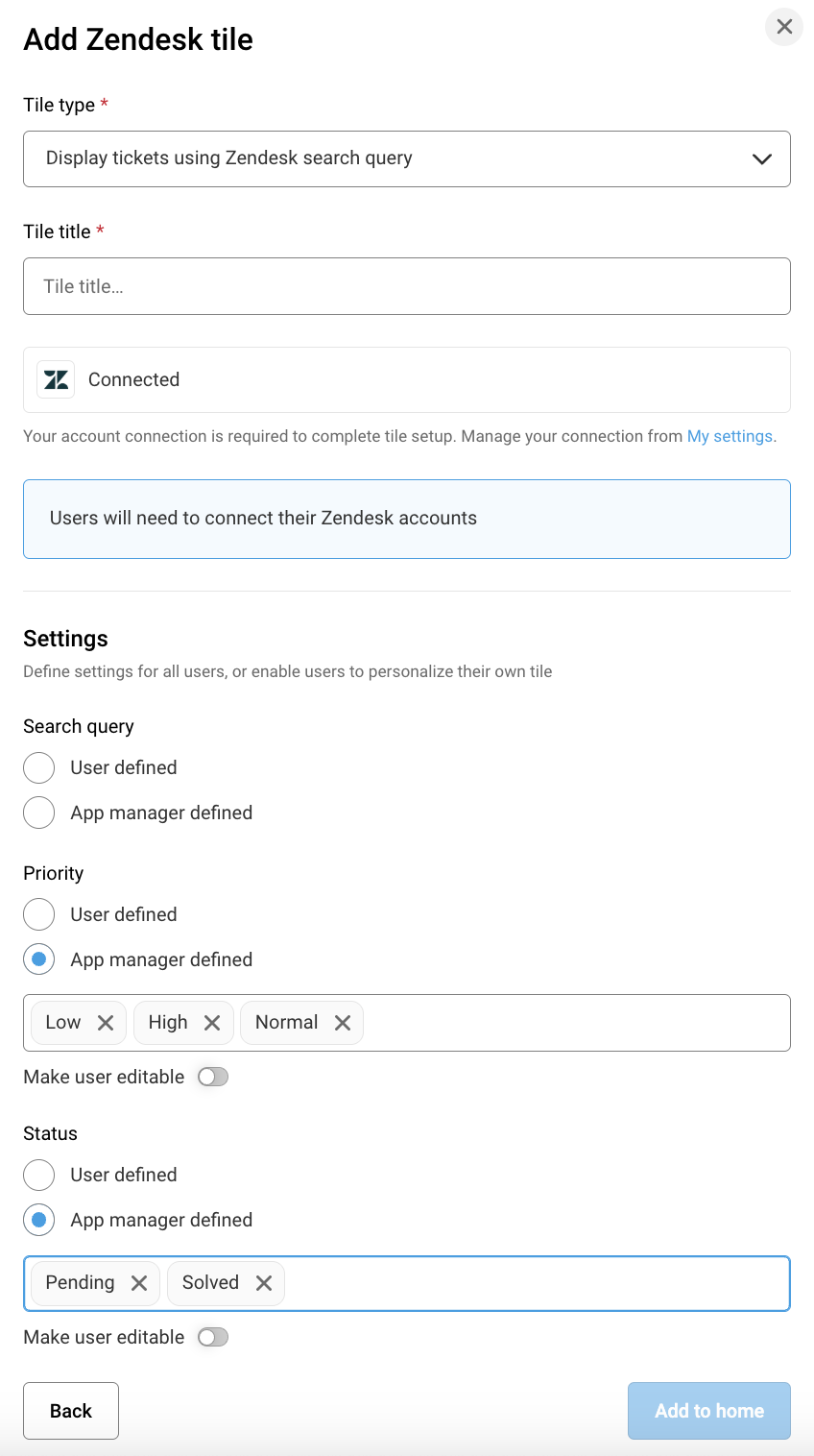
Monday.com tile
Display tasks from Monday.com tile
This tile allows users to view their assigned tasks from Monday.com.
-
Displays:
- Task name
- Task URL
- Status
- Priority
- Last updated date
-
Required inputs:
- Board ID
- Only “monday dev” project management boards are supported as of now, which includes the main boards of the Monday dev templates “My Team”, “Scrum Team”, and “Kanban Team”.
- In order for the user adding the tile to verify that their Board is supported, they can follow the following steps:
- Click on your user avatar at the top right.
- Click on monday labs.
- Search for “Developer mode”.
- Click Activate.
- Navigate to the “Owner” column of your Board.
- Click on the thee dots (ellipsis) next to Owner.
- If the Column ID shows as “task_owner”, then the Board is supported.
- Only “monday dev” project management boards are supported as of now, which includes the main boards of the Monday dev templates “My Team”, “Scrum Team”, and “Kanban Team”.
- Board ID
-
Prerequisites & additional setup:
- Users must authenticate with their Monday.com account.
- Note: This tile returns the tasks assigned to the user based on the email used for their user-level Connection
Airtable tile
Note:
The Airtable integration is built on the Bring Your Own Integration (BYOI) framework, offering the following key benefits to customers:- Extensibility beyond pre-built use cases – In addition to the existing pre-built app tiles, customers can extend these integrations by building custom API actions and custom app tiles tailored to their specific needs.
Bring-Your-Own-App support – For OAuth-based apps, scopes and permissions can be controlled at the connector level. However, for user-level connections, data access remains restricted to the permissions individual users hold within the external apps, ensuring flexibility and security.
View tasks in an Airtable content calendar
This tile displays upcoming tasks from an Airtable content calendar.
Displays:
- Task name
- Due date
- Assigned user
- (Placeholder for Screenshot)
Required Inputs:
- Airtable Base ID
- API Key
Prerequisites & Setup:
- Users must authenticate using their Airtable account.
- Navigate to Manage > Application > Integrations > Custom apps > Add new app > Add prebuilt app, then select and add the Airtable app.
GitHub tile
Note:
The GitHub integration is built on the Bring Your Own Integration (BYOI) framework, offering the following key benefits to customers:- Extensibility beyond pre-built use cases – In addition to the existing pre-built app tiles, customers can extend these integrations by building custom API actions and custom app tiles tailored to their specific needs.
View pull requests from GitHub pending review
Allows users to see pull requests assigned to them for review.
Displays:
- PR title
- Repository name
- Review status
- PR URL
Required inputs:
- GitHub repository name
- User authentication
Prerequisites & setup:
- Users must authenticate using their GitHub account.
- OAuth Configuration – An OAuth app must be set up within GitHub.
- Navigate to Manage > Application > Integrations > Custom apps > Add new app > Add prebuilt app, then select and add the GitHub app.
- Once added, configure the OAuth details, including:
- Client ID
- Secret Key
- Auth URL
- Token URL
- Base URL
- After completing the configuration, enable the app.
- Once enabled, the app will be available under the Add Tile option on the home or site dashboard.
View open pull requests raised by user
Allows users to track the pull requests they have created.
Displays:
- PR title
- Repository name
- PR status
- PR URL
- (Placeholder for Screenshot)
Required Inputs:
- GitHub repository name
- User authentication
Prerequisites & Setup:
- Users must authenticate using their GitHub account.
- OAuth Configuration – An OAuth app must be set up within GitHub.
- Navigate to Manage > Application > Integrations > Custom apps > Add new app > Add prebuilt app, then select and add the GitHub app.
- Once added, configure the OAuth details as mentioned above.
- Enable the app and access it under Add Tile on the home or site dashboard.
With the 25.05 release, we are expanding the pre-built app tiles library with five new app tiles, and improvements further enhancing integration capabilities and enabling users to seamlessly interact with key third-party applications directly from their dashboards.
For the 25.05 release, the pre-built app tiles library is expanding to include new tiles for Expensify, Docebo, Freshservice, Power BI enabling users to view expense reports, access learning courses, manage tickets, and utilize multi-select filters. Improvements on Zendesk tiles to support multi select filters are added, offering extensibility with custom API actions and tiles, and adhering to individual user permissions in external applications.
What’s new
New app tiles
The following pre-built app tiles are now available and can be added to home and side dashboards.
| S. No | Use-Case (Pre-built Task) | 3rd Party Application |
| 1 | View a list of expense reports | Users should be able to view a list of expense reports created by them from Expensify on a tile |
| 2 | Display learning courses | Users should be able to display learning courses from Docebo on a tile |
| 3 | View tickets created/submitted | Users should be able to view tickets created/submitted by a user from Freshservice |
| 4 | View unassigned tickets | Users should be able to view unassigned tickets from Freshservice on a tile |
| 5 | Improvement: Introduce multi-select in the filter | On Zendesk tiles |
| 6 | User should be able embed Reports | Users should be able to embed a Power BI report in a tile and view it in an expanded view mode from a tile |
- Docebo
- Expensify
- Freshservice
- Power BI
These new integrations are built on the Bring Your Own Integration (BYOI) framework, offering the following key benefits to customers:
|
Privileged users can add any of these extensible integrations by navigating to:
Manage > Application > Integrations > Custom apps > Add new app > Add prebuilt app.
Once these integrations are added and enabled, all related pre-built app tiles will automatically become available for addition to dashboards.
Power BI tile
Allow user to embed a report from Power BI
This tile allows users to embed Power BI report. The users/user groups who are part (as a contributor/member) of the same workspace in Power BI will have the permission to view the report.
It displays:
- Power BI report
- External Link to Power BI report page
Inputs:
- Workspace ID (required)
- Report ID (required)
Prerequisites & Setup:
- OAuth Configuration – An OAuth app must be set up within Microsoft Entra Account by the admin.
- Register an app in Microsoft Entra ID or add the permissions to the existing app if applicable, add these permissions to the registered app.
- Obtain the Client ID from the Overview tab
- Generate or Obtain the secret from the Certificates & secrets tab
- Add the following permissions in the API permissions tab
- Navigate to Manage > Application > Integrations > Custom apps → Add new app → Add prebuilt app, then select and add the Power BI app.
- While adding, configure the OAuth details, including:
- Client ID
- Secret Key
- Auth URL: https://login.microsoftonline.com/common/oauth2/v2.0/authorize?response_type=code&scope=openid+offline_access+https://analysis.windows.net/powerbi/api/.default [scopes : scope=openid, offline_access, https://analysis.windows.net/powerbi/api/.default]
- Token URL: https://login.microsoftonline.com/common/oauth2/v2.0/token
- Base URL: https://api.powerbi.com/v1.0/myorg
- After completing the configuration, enable the app.
- Once enabled, the app will be available under the Add Tile option on the home or site dashboard.
- Users must authenticate using their PowerBI / Fabric account.
Expensify tile
View a list of expense reports created by the user with Expensify
It displays:
- Report ID
- Report name
- Total report amount
- Report status
- Approver Name
Inputs:
- Workspace [Optional] [Multi select]
- Status [Optional] [Multi select]
- Duration [Optional] [Defaults to “Last 30 days”].
Prerequisites & Setup:
- Basic Auth Configuration - Partner User ID and Partner User Secret must be generated for a Workspace Admin who is setting up the app. Refer to this article for details.
- Go to https://www.expensify.com/tools/integrations/
- A pair of credentials: partnerUserID and partnerUserSecret will be generated and shown on the page.
- Navigate to Manage → Application → Integrations → Custom Apps → Add New App → Add Prebuilt App, then select and add the Expensify app.
- Once added, configure the app with the generated Partner User ID and Partner User Secret.
- After completing the configuration, enable the app.
- Once enabled, the app will be available under the Add Tile option on the home or site dashboard.
Docebo tile
Display learning courses from Docebo
This tile allows users to view their Docebo learning courses and filter by various parameters.
Displays:
- Course ID
- Course name (with Course URL)
- Course type
- Enrolment status
Inputs:
- Course type [Optional] [Multi select]
- Enrolment status [Optional] [Multi select]
- Enrolment level [Optional] [Multi select]
Prerequisites & Setup:
- OAuth 2.0 Auth Code Auth Configuration - An OAuth App must be created by a Docebo Admin in order to get the Client ID & Client Secret. Refer to this article for details by following the steps listed under the “API Credentials tab” section.
- Navigate to Manage → Application → Integrations → Custom Apps → Add New App → Add Prebuilt App, then select and add the Docebo app.
- Once added, configure the app with the generated Client ID & Client Secret. The Auth URL & Token URL must be set as per the example provided and the following documentation.
- After completing the configuration, enable the app.
- Once enabled, the app will be available under the Add Tile option on the home or site dashboard.
- Users must authenticate using their Docebo accounts.
Freshservice tile
View tickets created/submitted in Freshservice
This tile allows users to view tickets they submitted, with filters for various parameters.
Displays:
- Ticket id
- Request type
- Status
- Priority
- Due on
- Created on
Optional Inputs:
- Workspace
- Priority
- Status
- Sort by
Prerequisites & Setup:
- An OAuth 2.0 Auth Code configuration is required. An OAuth app must be created by a Docebo Admin to obtain the Client ID and Client Secret. Refer to the documentation and follow the steps listed under the “API Credentials” tab.
- Navigate to Manage > Application > Integrations > Custom Apps > Add new app > Add prebuilt app, then select and add the Freshservice app.
- Once added, configure the app using the generated Client ID and Client Secret. The Auth URL, Token URL, token headers, and base URL will be pre-set.
- After completing the configuration, enable the app.
- Once enabled, the app will be available under the Add tile option on the home or site dashboard.
- Users must authenticate using their Freshservice accounts.
View unassigned tickets - Freshservice
This tile allows users to view unassigned tickets, with filters for various parameters.
Displays:
- Ticket id
- Request type
- Status
- Priority
- Due on
- Created on
Optional Inputs:
- Workspace
- Priority
- Status
- Sort by
Greenhouse tile
Display job openings in Greenhouse
Allows users to view internal and external job openings from Greenhouse on a tile.
Displays:
- Job ID
- Title
- First published date
- Location
Interactions:
- Clickable job title: redirects to job details page in Greenhouse.
- Pagination: Display up to 4 jobs with a "Show more" link for additional jobs.
Prerequisites & Setup:
- An API Key is required to access the Greenhouse Harvest API. A Greenhouse Admin must generate a Harvest API Key with the necessary permissions to access Job Posts data. Refer to the Greenhouse API documentation for instructions on creating an API key and configuring the required permissions (Harvest -> Job posts) for the Job Posts endpoints. Make sure to choose API type as Harvest while creating the API key.
- The API key will be used to create the connection for Greenhouse in Simpplr. To create the connection,
- Encode the string <your-api-key>: using base64.
- Input the Basic <base64-encoded-string> in the API Token input.
- App admin must have enabled and configured the Greenhouse integration from:
Manage > Application > Integration > Custom Apps
- Navigate to Add New App > Add Prebuilt App, then select and add the Greenhouse app.
- Once enabled, the app will be available under the Add Tile option on the home or site dashboard.
DocuSign tile
View pending signature requests in DocuSign
Allows users to view their pending DocuSign signature requests from a tile.
Displays:
- Document title
- Sender name
- Sent date
- Due date
Interactions:
- Clickable document title: redirects to the signing page in DocuSign.
- Pagination: Display up to 4 requests with a "Show more" link for additional items.
Prerequisites & Setup:
- An OAuth 2.0 Authorization Code configuration is required. An OAuth application must be created by a DocuSign Admin to obtain the Client ID and Client Secret. Refer to the DocuSign Developer Documentation and follow the steps for creating an application under the Apps and Keys section.
- App admin must have enabled and configured the DocuSign integration from:
Manage > Application > Integration > Custom Apps
- Navigate to Add New App > Add Prebuilt App, then select and add the DocuSign app.
- Once added, configure the app using the generated Client ID and Client Secret. The Auth URL, Token URL, token headers, and base URL will be pre-set.
- After completing the configuration, enable the app.
- Once enabled, the app will be available under the Add Tile option on the home or site dashboard.
- Users must authenticate using their DocuSign accounts.
Comments
Please sign in to leave a comment.